در مرحله ی دوم آموزش نصب رادونیکس پرو ابتدا به ساکن به مشخصات سیستم های کامپیوتری حداقلی ، نصب نرم افزار ، تنظیم آی پی و … می پردازیم .
لازم به ذکر است مراحل نصب و راه اندازی کنترلر رادونیکس در مراحل تعمیرات و نگهداری ماشین ها ی سی ان سی میتواند کمک شایان توجه ای برای اپراتور دستگاه سی ان سی باشد .
فهرست محتوا
آموزش نصب رادونیکس نسخه پرو(بخش 2)|Radonix PRO
نصب نرم افزار رادونیکس کم پرو لن
برای نصب و استفاده از نرم افزار رادونیکس کم پرولن، نیاز به کامپیوتر سازگار با آی بی ام با سیستم عامل ویندوز با حداقل
مشخصات زیر می باشد.
- سیستم عامل ویندور 7 ،ویندور 8 و ویندوز 10
- -سی پی یو 1GHz به باال
- رم 2GByte به باال
- هارد دیسک بیشتر از 10Gbyte فضای خالی
- کارت گرافیکی کارت گرافیکی باید مدلی باشد که حین نصب XNA خطایی بروز نکند و توسط XNA شناسایی شود.
- مادر برد مادر برد کامپیوتر باید حداقل یک ارتباط LAN داشته باشد.
ترتیب نصب
برای نصب رادونیکس کم پرولن برنامه های زیر به ترتیب باید نصب شوند.
dotNetFx40_Client_x86_x64 4 ورک فریم نت دات
xnafx40_redist 4 ورژن XNA
RadonixCAM-Pro X.X.X پرو کم رادونیکس برنامه
بسته به نوع دستگاه یکی از اینترفیس های زیر باید نصب شود.
اینترفیس ماشین مورد نظر
روتر 3 محور ساده Router-XYZ
روتر 3 محور با تعویض ابزار اتوماتیک TC-Router-XYZ
روتر 4 محور با محور تانژانت برای حک روی شیشه، سنگ و … Router-XYZC
روتر 4 محور با محور روتاری برای دستگاه های منبت Router-XYZA
کاتر 2 محور ساده برای دستگاه های برش هوا گاز، پالسما، واترجت و … Cutter-XY
پانچ دو محور ساده Punch-XY
کاتر 3 محور با محور تانژانت برای برش شیشه، پارچه و … Cutter-X
تعریف آی پی (IP)
پس از نصب نرم افزار رادونیکس کم پرو، برای ارتباط کنترلر و کامپیوتر، تعریف آی پی ضروریست. آی پی مورد استفاده
در کنترلر مقدار 100.11.168.192 با ساب نت ماسک 0.255.255.255 می باشد که روی Connection Area Local به
ترتیب زیر تعریف می گردد.
برای تعریف آی پی، پس از اتصال کنترلر با کامپیوتر(نیاز به باز کردن برنامه های کم پرولن نیست)، کنترل پنل را از
منوی استارت اجرا کنید.
- در زیر گروه Network and Conactions بر روی Viwe Network Sttus And Task کلیک کنید
- در صفحه ی باز شده از بالا در سمت راست بر روی Local Aria Conactions کلیک کنید
- در صفحه ی باز شده بر روی Properties کلیک کنید
- در صفحه ی باز شده بر روی Network Protocol Version 4
- تیک Use the Folwing address را بزنید و ای پی 100.11.168.192 را از در بخش ای پی وارد کنید
- ساب نت ماسک 0.255.255.255 می باشد
- دکمه ی OK را بفشارید/.
پس از تعریف آی پی، بعد از اجرای هر یک از برنامه های پرولن (کم پرولن، کم پرو تست و کم پرو کالیبراتور) احتماال
پنجرهایی از طرف فایروال ویندوز باز خواهد شد و اخطاری در مورد بلاک کردن این ارتباط اعالم خواهد کرد. در این پنجره از
شما در صورت تمایل اجازه ارتباط از طریق پورت شبکه را می خواهد. شما با تیک زدن دو گزینه اعالم شده و نهایتا کلیک
روی دکمه access Allow به ویندوز اجازه برقراری ارتباط با برنامه های پرولن از طریق پورت شبکه را می دهید.
چند نکته
در صورت ارتباط درست کنترلر و کامپیوتر و برقراری پاور کنترلر، ال ای دی های کانکتور لن روی کنترلر وضعیت
چشمک زن و یا روشن خواهند داشت، بنابراین در صورت خاموش بودن این ال ای دی ها می توان نتیجه گرفت ارتباط
کابل بین کنترلر و کامپیوتر قطع می باشد و یا مشکل کانکتور دارد.
در مواقعی که آنتی ویرورس روی کامپیوتر نصب شده باشد، ممکن است ارتباط کنترلر و کامپیوتر از طرف آنتی ویروس
بالک شود. در این صورت می بایست از طریق کنترل پنل وارد بخش Security and System شده و با اجرای برنامه
کلید روی کلیک با و Windows Firewall بخش از Allow a program through Windows Firewall
settings Change و انتخاب برنامه های پرولن، هر دو گزینه مربوط به اجازه ارتباط را تیک بزنید. در مواقعی ممکن
است این بخش از فایروال توسط آنتی ویروس غیرفعال شده باشد، در این صورت از طریق تنظیمات آنتی ویروس و یا
settings Advanced بخش فایروال، وارد لیست Rules Inbound شده و پروسه باال را روی تک تک برنامه های
پرولن انجام دهید.
در صورتی که در شکل شماره 6 اجازه برقراری ارتباط به کنترلر داده نشده باشد، ارتباط کنترلر بالک می شود که برای
رفع این مشکل باید از طریق کنترل پنل وارد بخش Security and System شده و با اجرای برنامه
کلید روی کلیک با و Windows Firewall بخش از Allow a program through Windows Firewall
settings Change و انتخاب برنامه های پرولن، هر دو گزینه مربوط به اجازه ارتباط را تیک بزنید.
با تشکر از کارشناسان فنی گروه رادونیکس که ما را در تهیه این مقاله یاری کرده اند

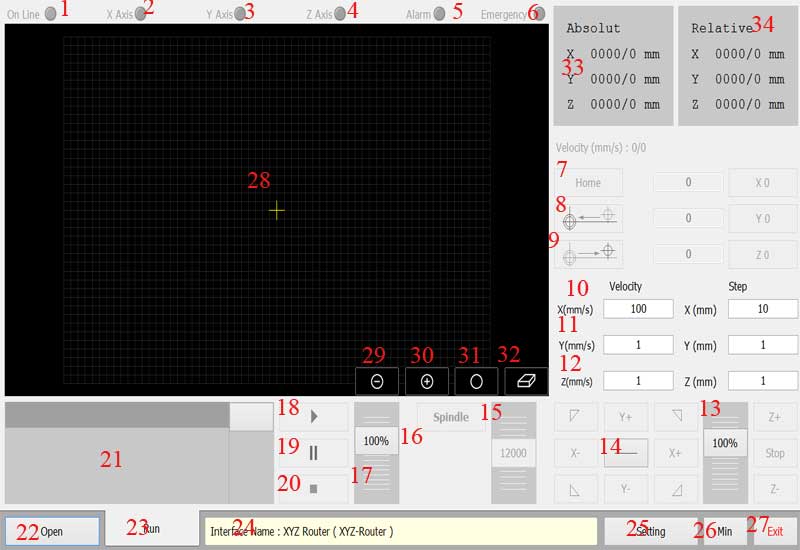
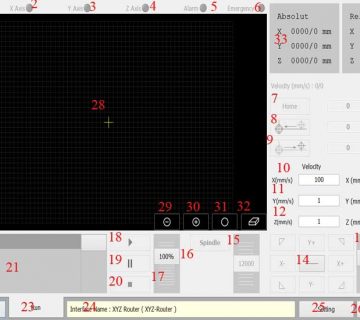
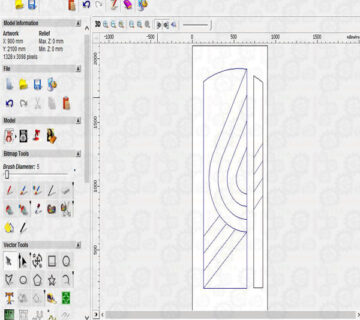
بدون دیدگاه